Luikring Met Slot Boot
- Luikring Met Slot Boot 2017
- Luikring Met Slot Boot Video
- Luikring Met Slot Boot For Sale
- Luikring Met Slot Boot 2019
I tried to boot windows 10 OR ubuntu 16.04 (tried separately) installed on a Samsung 960 EVO M2 NVMe drive on slot 8 without success. Is it at all possible? I have tried many different schemes by varying BIOS/UEFI settings. Thanks for any suggestions. XLFeet is your source for the best large men's boots in the Minneapolis and St. Our big boots can be found in sizes 7-16, 17, 18, 19, 20 and 21 in narrow. Testing your partner can cause problems. When a conflict occurs, a relationship is taxed. One of the key ingredients that attract many people to one another is a sense of magic and mystery.
Android phones might get stuck on the startup screen. The problem might be benign, and clear after a few minutes. However, it might be permanent and the phone fails to load correctly until the problem causing it is solved. This is especially true during updates from one Android version to a higher one. Besides getting stuck, the phone may keep restarting consistently and not getting past the brand's logo. This can result from a number of factors as expounded below. Depending on your model and the cause of the problem, there are a number of ways to fix the problem.
What Might Cause An Android Phone or Tablet to Get Stuck on the Startup Screen?
While most of the times the phone or tablet is stuck for a long time, there are times when allowing the phone a few more minutes is a good fix. The upgrade may be taking up more RAM, short for Random Access Memory, on the device and hence the delay. Another commonly heard name for being stuck on the boot screen us 'stuck on the logo'. However, there are lots of other factors that may cause this problem.
Changes to the Software
Android is a flexible operating system. The platform allows users to customize it any way they dim fit. The customizable nature of the OS allows users to unlock, root, flash and tinker. If for any reason the user tampers with the Android system, there are chances of facing software problems such as delayed booting. Fortunately, the flexibility of Android allows it to accept different fixes and go back to the way it was. Even with software issues, the system does not get completely inoperable.
If the problem is due to changes in the Android system, standard fixes such as Factory Reset may not work. This is so as the problem is on the Android software. It, therefore, becomes vital for Android device owners to be careful with customizations. If customization directions are followed from an online source, it is advisable to follow the same instructions to redo the steps.
Issues during the customization process can get out of hand. When this happens, the best way is to start from the beginning of the process. If the customizations cannot go through, reverting to the earlier Android settings saves time. Before starting over again, switching the phone off and trying the customizations again, there are a few fixes to try as explained later on this guide.
Android Software Updates
Updates are a common cause of Android phones getting stuck on startup just showing the brand logo. This happens when the update did not complete as it should. An incomplete update can be caused by; poor internet connection, Computer used to update goes off or froze during the update, the connection between the phone and the computer is cut, phone freezes during the update and doesn’t get to finish the installation, phone powered off while the update is in progress or any other reason that hijacks the installation before it is complete.
Before an update starts, the Android device will notify the user of the duration the update will take. Most devices will let the user know that the process should not be interrupted. Even better, some Android devices will only allow the update to start after a phone has been charged to a certain percentage. This reduces chances of the phone going off during the update.
When an update is stopped before it completes, the existing Android version is corrupted while the new one is not complete. This means that the phone is left with no system to run on. There are a couple of ways to troubleshoot this issue as later expounded on this guide.
Malfunctioning Applications
If an app was recently installed into the device, there are chances that the app may not be compatible with other apps in the device or with the Android version. When an app conflicts with the Android system and other apps or it runs outdated, it might cause a problem. This is especially true when an app is downloaded from third party sources and not Google Play Store. The app might be malicious or have a virus.
When troubleshooting Android system issues on a device, the first step is locating malfunctioning or malicious applications. When necessary, these applications should be removed. If removing the app does not help get the device to boot correctly, other troubleshooting steps should be followed.
Bugs or Viruses on Software
Bugs, glitches and viruses take control of the Android system. This can cause the system to go off and fail to switch on. Usually, the user cannot control the device and that is why it goes off abruptly. Bugs and viruses can find their way into an Android device from the internet or from files sent to a device.
Bugs and viruses are not easy to notice. They will encroach a device and take control of the system without the user getting a hint of what is happening. However, when the device starts showing signs of infection, coming up with remedy becomes easy.
Defective MicroSD Card
In most cases, when troubleshooting a phone that won't boot, the memory card is often overlooked. However, when a MicroSD is defective or malfunctioning it can result to a problem as this one. The best remedy is to power off the device and unmounts the SD card. If the phone won't go off, unplugging a battery will force shut down; this is, however, not possible on devices with built-in batteries.
After removing the SD card, the device should be turned on. If it boots correctly, then the problem will have been fixed. This will mean that the problem is on the SD card or on the SD card port and not the software. To troubleshoot the problem with the SD card, important files on the device should be backed up. This keeps the user protected in case the SD card has malicious files.
However, before troubleshooting the SD card, it needs to be inserted back to the phone just to be sure that it was the cause of the problem. The same SD card should be tested on PC; if the PC reads it correctly, then the SD card is okay. Another SD card inserted into the Android device will also tell whether the old SD card had issues.
If the SD card happens to be the problem, formatting it will be a good first step. If it does not work after formatting, buying a replacement SD card will be the only left option.
How To Fix An Android That Is Stuck On Boot Screen:
Soft Reset
Soft resets are used to take care of many software issues. However, soft resets can only be used when there is a minor software issue. It is also the first step when a mobile device faces other issues such as not receiving messages.
Restart The Device
This is the first step in troubleshooting an Android device that won't boot past the startup screen. If this has not been done, it should be done as the first step. Some devices have a restart feature while for some, the device has to be switched off and then back on.
Battery Pull
For Android devices that are designed with a removable battery, the issue may be solved easily by removing the battery and replacing it after a couple of seconds. After doing this, the device should be switched on to test its working. If it works well, then the problem has been solved.
However, there are devices that come with a built-in battery. For these devices, a simulated battery pull should be tried. Basically, a simulated battery pull is an instruction telling an Android device to switch off and on again. Simulated battery pulls are different for different devices. In some devices, holding the power button and the volume down button simultaneously does the trick. A simple online search or inquiring from the device manufacturer will tell the user how to perform the simulated battery pull.
In case a given device does not have simulated battery pull and the battery cannot be removed, this step should be skipped in troubleshooting.
Booting In Safe Mode
When a device boots on Safe Mode, it boots without third party apps and comes with it original settings. This is the best way to know when there are malfunctioning and bad applications on a device. When a problematic application is running on a device, Safe Mode disables the app during startup. This makes it easy for the user to remove the app before rebooting the device. With Safe Mode, there is no data lost.
There is no standard way of accessing Safe Mode on Android devices seeing that Android versions and phone brands and models are different. This means that the user has to search for Safe Mode for their specific device. Basically, it involves powering the device off and then powering it on by holding the power button and a set of other keys. Information on how to boot in Safe Mode for a specific device can be accessed from the manufacturer or through a simple online search.
Care should be taken while booting the device in Safe Mode as a similar method is used when erasing all data on phone. A slight mistake in the buttons help can lead to loss of data. Once the Safe Mode for a given device has been located, the procedure should be done promptly.
If the device boots in Safe Mode and powers completely, the user will need to remove any apps that have been added recently, reverse software updates and remove any new themes added on the device. Removing the apps is as simple as uninstalling them. If removing the recently added apps and updates do not fix the problem, the device will need to be booted into Safe Mode again, and other seemingly problematic apps removed.
If Safe Mode cannot be accessed on a given Android device, this step should be skipped and other troubleshooting methods considered.
Related: How To Turn Off Safe Mode on Android
Emptying the Device's Cache
Cache refers to a software or hardware component of an Android device that stores data for reference. This data might result from daily device use or it might be duplicate data from a different source on the device. When this data occupies a significant space on a device, it may cause it to get stuck on the boot screen.
Emptying the cache can be done from the Android System Recovery tool. Just like accessing Safe Mode, accessing the recovery tool varies from one device to another. The System Recovery allows the user to perform a number of tasks including restarting the device, updating the software and clearing the cache partition.
In most devices, accessing System Recovery tool involves holding the power key, one of the volume keys and the home button key. Again, the procedure varies for different devices. Care should be taken not to erase all data on the device.
Wiping Dalvik Cache

This is an option for those who have attempted flashing a new ROM into their devices and have installed CWM, which is short for ClockWorkMod Recovery. Here, the user can access Advanced Menu for CWM and then select ‘Wipe Dalvik'. The process may prompt the user to accept the wipe. When an Android device attempts using old Dalvik cache, it may result in a problem that translates to it getting stuck on the boot screen.
For mobile owners with no CWM installed on their devices and those who have never attempted flashing a new ROM into their devices, this step can be skipped. Again, Android users who do not understand Dalvik cache and CWM should also skip this step.
Access Device from Manufacturer's PC Suite
Some smartphones manufacturers do not offer a PC suite, but most do. This is a program that allows Android users to access their devices on PC and perform tasks such as transferring of files, updating software, deleting files and applications and a number of other tasks. Some of the PC suite programs include Samsung Kies on Samsung devices, PC Companion for Sony devices and LG PC Suite for LG devices.
When a device is synced with either of these programs, a user will be able to backup data and manage programs, and this can go a long way to solving the problem of an Android device that will not boot correctly.
When using the PC suite, the phone should be on the booting mode. This allows the user to access critical settings even when the phone has not switched off completely. Users can access PC suite for their different devices by performing a simple search online. In most cases, a PC suite for a given device will not work for that of another device. This way, one should only search the suite for the specific device they have.
If PC suite does not work and neither of the other soft reset methods has worked, then the problem with an Android device is deep and a hard reset should be considered.
Hard Reset
The problem with hard resets is that data is lost. It involves removing all data from a device and restoring default settings as the device was when new. This is the ultimate troubleshooting method.
Hard resets have been used as standard troubleshooting methods when Android devices have software related problems. Depending on what ails an Android device, a hard reset can help solve the problem of getting stuck on the boot screen.
When performing a hard reset, the device should be powered off. When the device cannot power off, the battery should be pulled or one of the methods explained above used to power it off. Again, the device should not be connected to a charger. On some devices, hard reset works even when they are powered on.
Hard resets, just like accessing Safe Mode, involve holding key combinations. The process will take a few minutes and the device will restart. This is the same as 'Factory Data Reset' accessible on Android devices settings. Hard reset key combinations can be accessed from the device manufacturer's website or from third party sources online.

What Will A Hard Reset Achieve?
When a hard reset is performed on an Android device, everything is erased. The user loses files and also loses applications. This helps in case the problem was occurring as a result of an app or a malicious file being added to it. Ergo, this comes as a quick fix when a virus needs to be removed. The only downside is that a user has no capacity to filter what they want to eliminate.
In essence, a hard reset will revert a device back to its original state. All messages, call logs, pictures, music, videos, cache and contacts are erased. Granted, Safe Mode is recommended in solving this type of a problem.
The good thing with Safe Mode is that it only disables applications that were not there when a device was new. This gives the user a better chance at troubleshooting the problem. However, when using safe mode, it might take some time before the problem is solved completely. Again, the disabled applications are not necessarily lost or uninstalled. Users can choose to enable these applications or uninstall them as the troubleshooting dictates.
In situations where Safe Mode is not accessible or does not fix the problem of a phone stuck on boot screen, then a hard reset comes as an indispensable tool.
What Will a Hard Reset Not Achieve?
A hard reset should be the last option as no one wants to lose data. Even then, it is one of the troubleshooting tools that will fix many software related issues, files and any other form of problem within a few minutes. However, when the problem is deep rooted into the device's operating system (OS), even a hard reset will not fix it. Problems related to a devices ROM, short for Read Only Memory, firmware, bootloader and Android version are not fixed with a simple hard reset.
If a device gets stuck on the boot screen due to software customizations or the user tried installing custom ROM, unlocking, flashing or manipulating the system, a hard reset will not fix the issue. This is because the issue is on the very framework that the device runs on. When customizations and manipulations are done on a device, they instruct the device on how to handle future processes, among them resets.
With a hard reset, software updates cannot be reversed. This means that a device that was recently updated to Android 6.0 Marshmallow from Android 5.0 Lollipop will not go back to Android Lollipop after a hard reset. The device retains its updated Android version. This means that if the booting problem is as a result of software upgrade or update, it will still occur after a hard reset.
In most cases, software problems occur when the installation process does not complete. This leads to a corrupt software that a device cannot run on. If this is the case, then advanced troubleshooting might just offer a good fix.
Troubleshooting for Devices that Won't Be Fixed through a Hard Reset
When all the troubleshooting methods listed above won't work, advanced troubleshooting will reboot a device safely and get it out of the boot loop. However, advanced troubleshooting does not augur well with most users and, therefore, tend to be overlooked and a device is ruled out as spoiled.
Points To Note
Advanced troubleshooting alters a device's firmware and the core software that a device runs on. To this end, it is advisable that users consider filing warranty claims if the device is still covered, before attempting this troubleshooting. When the firmware of a device is altered, the warranty will be void. This means that letting a manufacturer handle the issue will be a good decision. If, however, a device's warranty has already expired, then proceeding with advanced troubleshooting is the only option.
When performing this kind of troubleshooting, there are important details that a user needs to remember. First off, unlocking the bootloader of an Android device will eliminate all user date from a device by formatting the internal memory. Before any custom or stock ROM is installed into a device, it is advisable that the user confirms that the ROM was made for their specific device. This can be done by checking the model number of a device.
Before a new ROM, Kernel, patch or mod is installed, a user needs to backup the original ROM just in case the installation does not work. Firmware and software changes can result to more issues when directions are not followed during the installation process. When a user skips a step during installation or installs a software or firmware that does not resonate with the build of a device, the device will not run. This will have added a problem on top of an existing problem.
It should be noted that neither of the advanced troubleshooting should be done as a first step. Carrying out these steps will lead to loss of data and, when not done correctly, may result in more issues. When secondary issues arise while trying to fix a device stuck on the boot screen, troubleshooting the issue will involve a hard reset or flashing a new ROM onto a device. For those who are not tech savvy, taking a device to a professional who will follow the directions to the letter is advisable. This helps reduce problems that may arise from wrong installations or wrong updates.
Carrying Out Advanced Troubleshooting
Advanced troubleshooting is a little technical. However, users can still follow through if only they are keen. This is the option a user has left after a device will not load past its logo even after trying all soft and hard reset methods. The problem will be caused by a serious issue on the device's software and firmware. To resolve it, therefore, a defective software needs to be replaced with a functional one. This reverts a phone back to its initial working state.
Like all other methods, care should be taken not to spoil the device more while trying to correct the issue.
Unlocking Bootloaders
When the bootloader of a device is not functioning properly, there is a chance that a device will not boot as it should and might get stuck on the startup screen.
Put simply, a bootloader is software or a code that gets executed when a device is powered on. The bootloader is executed before the OS of a phone starts loading. The bootloader in every Android device instructs the Kernel to boot as it should. When a problem occurs with the bootloader, a device will not know how to boot correctly. This can result in the device displaying the phone's logo then powering on and off repeatedly. This loop will go on until the problem is resolved.
In most cases, manufacturers lock bootloaders. This means that it is impossible to customize the software that runs a device. When a bootloader has been unlocked, it gives the user great access, allowing them to tinker and to change the settings of a device to satisfaction.
Problems with the bootloader normally occur when a user unlocks the boot loader while flashing a custom ROM. During the unlock process, the bootloader might have been tampered with, making it start malfunctioning. The problem, however, can be reversed.
In most cases, issues with the bootloader make a device reboot continuously. This will mean that the bootloader cannot complete the booting process.
Troubleshooting the Bootloader
When a user knows they have tampered with the bootloader, especially when trying to install or flash a new ROM, then the best place to start is to unlock it. Unlocking the boot loader then powering on the device will tell the user where the problem lies. There are different ways to unlock the bootloader based on the device's make and model. The specific key combinations for the process can be searched online or from the manufacturer of the device in question.
Once the boot loader has been unlocked, a user can choose to leave it unlocked and use the device as a super user or relock it to take the device back to the manufacturer's operation status. Not locking the bootloader can be risky. It means that the user can make a mistake and alter the customizations on the Android software. When that happens, serious software problems will arise, promoting the user to seek more troubleshooting tips.
When the bootloader has been relocked, risks of deleting or moving a file are reduced and the device will function optimally. Relocking the device is recommended. This is especially important when the device is used by more than one user.
If after unlocking the bootloader the device will still not boot correctly, then relocking the bootloader and rebooting the device might do the trick. A user should be sure to follow the unlocking and locking directions provided by the manufacturer of their specific device. This will help avoid mistakes that might result in more problems.
If the device works properly, then this is the final step a user will need to take. However, if the device will still not boot correctly, then flashing a device will be one only option remaining.
Replacing Defective or Corrupt Android Software
Replacing defective software comes after unlocking and locking a device's bootloader does not solve the problem, a user can still try eliminating defective software and replacing it with a new and functional software. Here, a user will need to install a new ROM onto the Android device. When installing ROM, it does not matter whether it was officially released by the manufacturer, that is, stock ROM, or it is custom ROM; either will work just fine.
However, the user has to ensure that the ROM is created for the specific make and model of their device. Installing or flashing a new ROM into a device that won't boost past the boot screen is a swift way of getting a device to start loading with ease.
There are different ways to flash a new ROM into a device. The process is dictated by the make and model of an Android device. Ergo, a good research before embarking on the process comes handy. At first, the process may feel challenging especially to users, not tech savvy. By following directions from the manufacturer, the process will feel easy.
Summary
Android devices can get frozen on the startup screen and fail to load anything else. This normally happens when apps have been introduced into the system or there have been recent software updates that are failing to resonate with the current system. Devices getting frozen can result from incomplete software updates or when the bootloader fails to work. The good thing is, there are no irreversible or fixable problems on the Android platform. The simple trick is to switch off the device, switch it back on and allow it more time to boot. There are cases where a device is stuck on the boot screen for more than a few hours then snapped from the bootloop.
When a device cannot switch, then pulling the battery physically or through a simulated pull should do the trick. Safe Mode should be tried next. Here, the user accesses the Safe Mode of their device and disables all new applications. This makes it easy to troubleshoot problems related to applications of device software.
If Safe Mode does not work, a user should wipe the cache and the Dalvik cache. This can be done by accessing the device's System recovery tool. Wiping cache flees some space and removes viruses. Dalvik cache is only available on devices that have been flashed with a new ROM. A device PC suite will help the user troubleshoot problems with ease. However, not all devices are offered with a PC suite.
A soft reset allows the user to fix the problem without losing data. However, when soft reset cannot work, a hard reset comes handy. This allows the user to erase all data and take the device back to its original status. This offers a way to remove viruses and third party apps that might be affecting a device.
When a hard reset cannot work, there are only two options left; either unlocking a bootloader or installing a new ROM. These are advanced troubleshooting steps. Though they may feel a little technical, following the steps from the manufacturer promptly should take the user through the process swiftly.
While following the above steps, the user might need to research on some troubleshooting processes. For instance, accessing Safe Mode, System Recovery Tool, Unlocking Bootloader and Hard resetting a device vary from one device to the other. In most cases, a set of key combinations unique to a device is used.
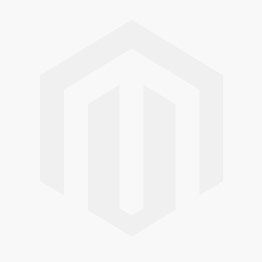
The user can avoid all problems by taking care of their devices. Most importantly, a device update should never be interrupted as this will lead to system corruption. Applications are best downloaded or update from Google Play Store. Other sources or applications, though they may work, are not recommended as they may be malicious. Alterations in the operation system, Android, of a device should be avoided unless absolutely necessary. For installing, flashing a new ROM onto a device should only be done when conditions necessitate that.
Available on Raspberry Pi 2B v1.2, 3A+, 3B, 3B+, 4B, 400, Compute Module 3, Compute Module 3+ and Compute Module 4 only.
This page explains how to boot your Raspberry Pi from a USB mass storage device such as a flash drive or a USB hard disk. When attaching USB devices, particularly hard disks and SSDs, be mindful of their power requirements. If you wish to attach more than one SSD or hard disk to the Pi, this normally requires external power - either a powered hard disk enclosure, or a powered USB hub. Note that models prior to the Pi 4B have known issues which prevent booting with some USB devices.
Raspberry Pi 400
To boot the Pi 400 from a USB mass storage device, simply image the USB drive with Raspberry Pi OS 2020-08-20 or newer using the Raspberry Pi Imager utility: select the USB drive from the SD Card list in Raspberry Pi Imager.
Raspberry Pi 4B
Depending on when your Raspberry Pi 4B was manufactured, the bootloader EEPROM may need to be updated to enable booting from USB mass storage devices.
Check if your Pi 4B has the required bootloader EEPROM version
To check if your Pi 4B has the required bootloader EEPROM version, power it up with with no SD card inserted and a display attached to one of the HDMI ports. The Pi 4B will display a diagnostic screen on the attached display, which includes the bootloader EEPROM version at the top of the screen. The bootloader must be dated Sep 3 2020 or later to support USB mass storage boot. If the diagnostic screen reports a date earlier than Sep 3 2020, or there is no diagnostic screen shown, you will need to update the bootloader EEPROM first to enable USB mass storage boot.
Luikring Met Slot Boot 2017
USB mass storage boot on the Pi 4B requires Raspberry Pi OS 2020-08-20 or later.
Enable USB mass storage boot on a Pi 4B by updating the bootloader EEPROM
If your Pi 4B requires an updated bootloader EEPROM in order to support USB mass storage boot, you can perform the update as follows:
- Use the 'Misc Utility Images' option in Raspberry Pi Imager to create an SD card with the latest 'Raspberry Pi 4 EEPROM boot recovery' image.
- Boot the Pi 4B using this SD card.
- The bootloader EEPROM will be updated to the latest factory version, then the Pi will flash its green ACT light rapidly, and display green on the HDMI outputs to indicate success.
The Pi 4B can now be booted from a USB mass storage device.
Luikring Met Slot Boot Video
Changing boot order on Pi 4B and Pi 400
The raspi-config utility can be used to choose between SD/USB (default) or SD/Network boot modes.
The full set of boot mode options is documented on the bootloader configuration page.
Raspberry Pi 2B v1.2, 3A+, 3B, Compute Module 3
On the Raspberry Pi 2B v1.2, 3A+, 3B, and Compute Module 3 you must first enable USB host boot mode. This is to allow USB mass storage boot, and network boot. Note that network boot is not supported on the Raspberry Pi 3A+.
To enable USB host boot mode, the Raspberry Pi needs to be booted from an SD card with a special option to set the USB host boot mode bit in the one-time programmable (OTP) memory. Once this bit has been set, the SD card is no longer required. Note that any change you make to the OTP is permanent and cannot be undone.
On the Raspberry Pi 3A+, setting the OTP bit to enable USB host boot mode will permanently prevent that Pi from booting in USB device mode.
You can use any SD card running Raspberry Pi OS to program the OTP bit.
Enable USB host boot mode with this code:
This adds program_usb_boot_mode=1 to the end of /boot/config.txt.
Note that although the option is named program_usb_boot_mode, it only enables USB host boot mode. USB device boot mode is only available on certain models of Raspberry Pi - see USB device boot mode.
Luikring Met Slot Boot For Sale
The next step is to reboot the Raspberry Pi with sudo reboot and check that the OTP has been programmed with:
Check that the output 0x3020000a is shown. If it is not, then the OTP bit has not been successfully programmed. In this case, go through the programming procedure again. If the bit is still not set, this may indicate a fault in the Pi hardware itself.
If you wish, you can remove the program_usb_boot_mode line from config.txt, so that if you put the SD card into another Raspberry Pi, it won't program USB host boot mode. Make sure there is no blank line at the end of config.txt.
You can now boot from a USB mass storage device in the same way as booting from an SD card - see the following section for further information.
Raspberry Pi 3B+, Compute Module 3+
The Raspberry Pi 3B+ and Compute Module 3+ support USB mass storage boot out of the box: no changes to the OTP memory are required.
The procedure is the same as for SD cards - simply image the USB storage device with the operating system image.
After preparing the storage device, connect the drive to the Raspberry Pi and power up the Pi, being aware of the extra USB power requirements of the external drive.After five to ten seconds, the Raspberry Pi should begin booting and show the rainbow splash screen on an attached display. Make sure that you do not have an SD card inserted in the Pi, since if you do, it will boot from that first.
Luikring Met Slot Boot 2019
See the bootmodes documentation for the boot sequence and alternative boot modes (network, USB device, GPIO or SD boot).
Known issues (not Pi 4B, CM4 and Pi 400)
- The default timeout for checking bootable USB devices is 2 seconds. Some flash drives and hard disks power up too slowly. It is possible to extend this timeout to five seconds (add a new file
timeoutto the SD card), but note that some devices take even longer to respond. - Some flash drives have a very specific protocol requirement that is not handled by the bootcode and may thus be incompatible.
Special bootcode.bin-only boot mode (not Pi 4B, CM4 and Pi 400)
If you are unable to use a particular USB device to boot your Raspberry Pi, an alternative for the Pi 2B v1.2, 3A+, 3B and 3B+ is to use the special bootcode.bin-only boot mode as described here. The Pi will still boot from the SD card, but bootcode.bin is the only file read from it.